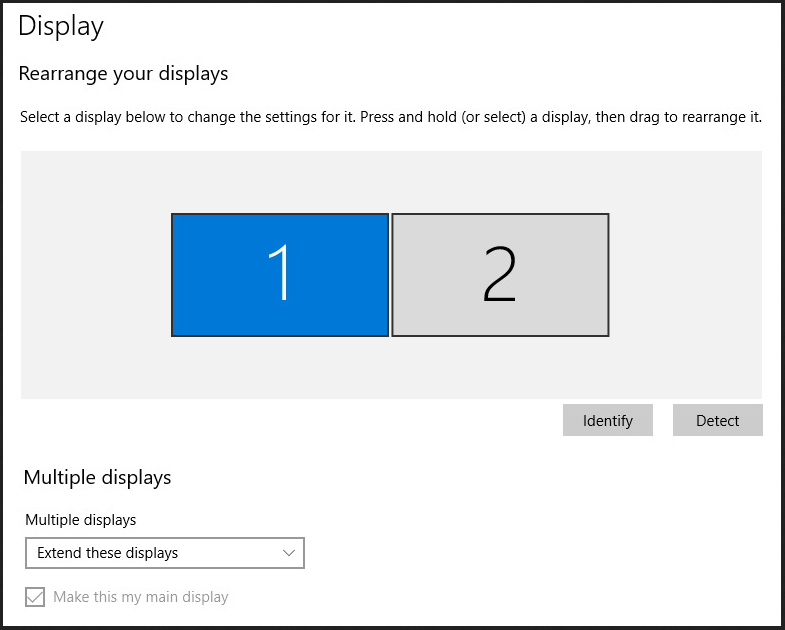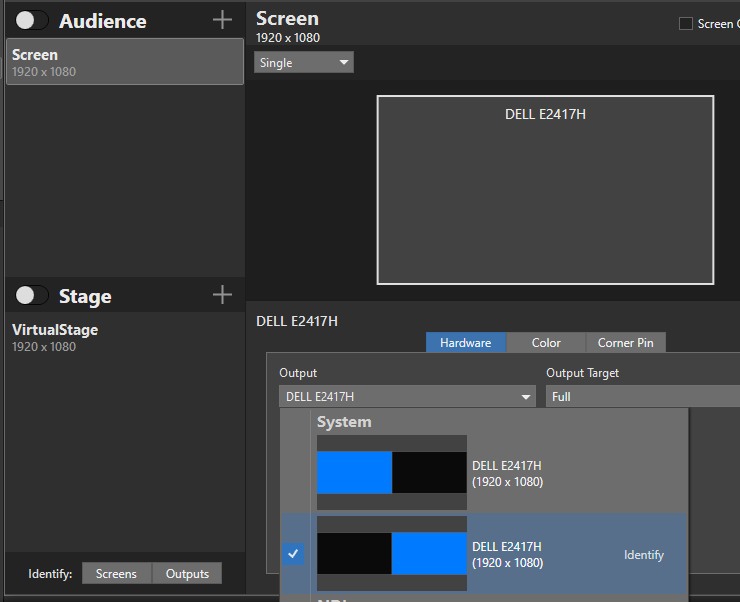Fix ProPresenter Display Problem
Sometimes the ProPresenter shows the output on the main screen(computer) instead of projector.
We can fix this problem by making sure the display settings in Windows as well as the settings in ProPresenter are correct.
Display Settings In Windows
- Right-click the desktop and select
Display Settings - Click
Identifybutton to identify the ID of you main screen and the ID of your projector - (Optional)Re-arrange the screen by drag and drop the box
- Make sure the
Extend these displaysis selected in Multiple displays - Click your main screen, and make sure the
Make this my main displayis marked
Display Settings In ProPresenter 6
Go to ProPresenter > Preferences > Display tab
You should see several boxes in the middle of the screen. The box with the white bar across the top or bottom represents your main monitor.
We want to make sure that ProPresenter output is NOT set to our main monitor.
If the box filled with black and with Out in it becomes your main monitor(with the white bar on it),
simply drag it to the side of your projector.
Display Settings in ProPresenter 7
Go to ProPresenter 7 > Screens > Configure Screens… > Audience >
- Select your Audience screen
- Select the correct monitor/projector from the
Outputdropdown list - If you are not sure which name is for monitor or projector,
clicking the
Identifyon the right side of the screen name, ProPresenter will show the name on the monitor - Close the
Screen Configurationwindow - Verify the output by clicking the
Audiencelink at the top right of ProPresenter