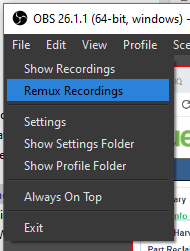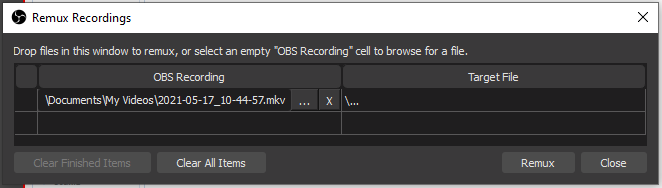Startup
- Open all PowerPoints
- Worship PowerPoint
- Message PowerPoint
- Downloading the songs beforehand if any.
- Start OBS and VirtualCam
- Start VoiceMeter
- Login to Zoom
Settings
PowerPoint Settings
NOTE:
- You can’t open two PPT at the same time in the old version of PowerPoint. Open another PPT as an administrator instead.
- Adjust the PPT window to make sure the presentation window can fit the window size in OBS
- Have a Word doc of all the lyrics as a reference.
Worship PPT
Tips:
- The slide must have a certain ratio to be properly integrated into OBS
- Words on the PPT is limited to 2 sets of lines
- It is suggested to have a font size of 50
Settings:
- Size
Designtab >Page Setup> Slide Size for: Customer; Width: 23 inches; Height: 2.5 inches;- The Width and Height of the slide must be this ratio
Slide Show>Slide Show Setup>Set Up Show>Show Type>- Select
Browse by an individual(window) - Unselect
Show Scrollbar
- Select
- Press
F5start the show
Message PPT
Slide Show>Slide Show Setup>Set Up Show>Show Type>- Select
Browse by an individual(window) - Unselect
Show Scrollbar
- Select
- You may need to adjust the PPT file contents to reserve the spaces for pastor window
OBS Settings
Output Settings
Settings>Output>Streaming> Video Bitrate: 2500 kbps / Encoder: Hardware(NVENC) / Audio Bitrate: 160
Audio Settings
Settings>Audio>Devices>Desktop AudioandDesktop Audio 2:VoiceMeeter Input(VB-Audio VoiceMeeter VAIO)
Video Settings
- Settings > Video > Base (Canvas) Resolution: 1920 x 1080 / Output: 1920 x 1080 / Downscale Filter: Bicubic / FPS: 30
VitualCam
Get the instruction on how to install it in OBS from this link.
- Select Tools -> VirtualCam in the main OBS Studio window
- Press the Start button, then close the dialog
- Open your program (Zoom, Hangouts, Skype, etc.) and choose
OBS-Cameraas your webcam
Re-Link Worship PPT:
- Select scene
Worship/Sub>Properties>Window: Select Worship PPT > OK - Resize in PPT window or OBS if necessary
Re-Link Message PPT:
- Re-link message PPT to scene
Pastor/Slide
Re-Link Songs
- Select
MP4scene - Go to MP4-File sources properties and find the MP4 file
- Uncheck
Loop - Select
do nothing when finish
VoiceMeter
Hardware Input #1 > Select Input Device > WDM: Microphone (Scarlett 2i4 USB):
ZOOM
- Setting > Enable
Original Sound - Make sure the participants are not allowed to unmute themselves
Audio
- Microphone: VoiceMeeter Output (VB-Audio VoiceMeeter VAIO)
- Speaker: Realtek Digital Output(Realtek High Defination Audio)
Video
- Camera: OBS-Camera
OBS Tips
How to convert .mkv to .mp4?
Usually OBS recording is in .mkv format. It can’t be imported to Davinci Resolve 17 to edit.
You can easily convert the file to .mp4 format by follow these steps in OBS:
From OBS > File > Remux Recordings
Select the .mkv file you want to convert, name the target file and click Remux to convert it to .mp4 file.